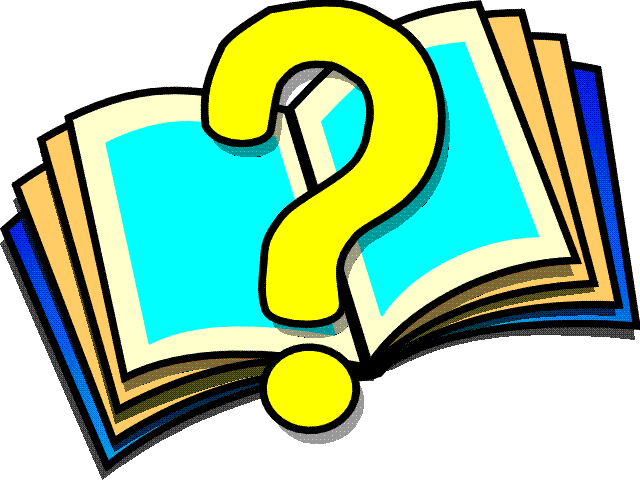 Data Browser
Data Browser
The Data Browser allows you to work with the actual contents of
the database. It lists all the databases that are connected to the WebSpeed broker, and it
contains the following controls:
- Tables
- Displays the Table List utility,
which lists all the tables in the database. From the Table List utility, you can generate
the following:
-
- Dictionary Report
- Select check boxes next to the tables that
you want to include in a Dictionary Report. Then select the button labeled
View dictionary for selected items.
-
- The Dictionary Report is a useful reference for
information about the database. The report alphabetically lists all fields and
indexes, along with their types, formats, labels, and column labels. You can
also select a field name to see a list of field attributes.
-
- Record Browse
- Select a table name to display the Record Browse utility.
-
- The first ten records of the table are displayed. You can
scroll through the records in groups of ten (or proceed to the first or last group of
ten records) by using the arrow buttons at the bottom of the page.
-
- The Count button, at the bottom of the
page, displays the total number of records in the table. The Add
button, also at the bottom of the page, allows you to add a new record to the table.
-
- You can search through the records by doing the following:
-
- Select an index from the drop-down list at the top of the page. Indexes
with multiple elements display a search input field for each element.
- Enter a string to search on in the text box that appears. The following
are some of the search features:
- Character field searches find matches from the beginning of a string. For example,
ow will match owl but will not match snow.
- Number field searches find matches to values that are greater than or equal to the
value that you enter.
- Date field searches find matches to values that are greater than or equal to the
value that you enter.
- Advanced search options (wildcards, logical AND, logical OR, etc.) are supported
for word indexes. For more information on searching in word indexes, see the
OpenEdge Data Management: Database Design manual.
- Searches on array fields are not supported.
- Select the Find button to initiate your search.
-
- The first ten records that match your search
criteria appear. If more than ten items match your search criteria, you can
scroll through them using the arrow keys at the bottom of the page. You can
find the number of records that match your search criteria by selecting the
Count button at the bottom of the page.
-
- Notice that only the first eight fields in a
record are displayed. You can view all the fields of a record by starting the
Record Detail utility. Start the Record Detail utility by selecting the
first field of a record (which is usually underlined showing that it is a
link).
-
- The Record Detail utility displays
all the fields, and it also has controls that allow you to modify fields, or to delete
the record. Values for each field are displayed in text boxes that can be edited.
Select Save if you want to save your changes. Select Delete
if you want to delete the entire record.
-
- Sys
- Shows hidden metaschema database tables. When selected, hidden
tables are displayed in the Table List utility.
-
- Dict
- Shows a Dictionary Report of the database.
-
- The Dictionary Report is a useful reference for
information about the database. The report alphabetically lists all fields and
indexes, along with their types, formats, labels, and column labels.
-
- VST
- Shows Virtual System Table data
generated by the PROMON utility. You can display
general information, information on locks
or connections, and information on a specific record by supplying a recid.
-